Excel のヒントに機能の説明を表示するか切り替えるには
更新日:
エクセルのリボンに数多く表示されている機能(コマンド)が何なのかをすべて覚えるのは大変ですよね。その説明を表示してくれるのがヒントです。関数名やグラフの種類を忘れてしまった時でも、ヒントを見ればすぐに思い出すことができます。
ヒントはコマンドにマウスカーソルを合わせると、そのコマンドの説明やショートカットキーを表示してくれるので便利です。ヒントを見なくても操作できるときは非表示にできます。
オプション画面にあるヒントのスタイルから、表示内容を設定できます。
ヒントのスタイル設定を有効にする
ヒントのスタイルを変更するには、オプション画面のヒントのスタイルを設定します。
- エクセルを開きます。
-
ファイルタブからオプションを選択します。または Alt + F, T キーの順に入力して、ショートカットからオプション画面を表示できます。

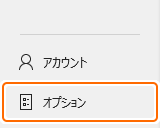
-
-
全般タブから次のいずれかのヒントのスタイルを選択します。
- ヒントに機能の説明を表示する
- ヒントに機能の説明を表示しない
- ヒントを表示しない
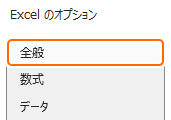

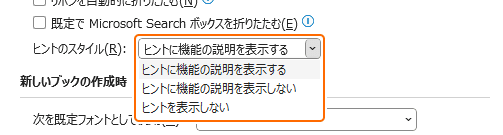
-
またはアクセシビリティタブから次のいずれかのヒントのスタイルを選択します。
- ヒントに機能の説明を表示する
- ヒントに機能の説明を表示しない
- ヒントを表示しない
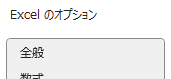

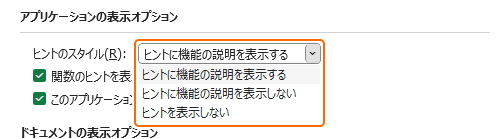
-
全般タブから次のいずれかのヒントのスタイルを選択します。
-
OKを選択します。

これで、コマンドにマウスカーソルを合わせるとヒントが表示されるようになりました。
ヒントを表示してみる
設定によってヒントに表示される内容が変化します。
💡ヒントに機能の説明を表示する
- ヒントに機能の説明を表示するに設定している状態で、コマンドにマウスカーソルを合わせます。
コマンドの名前とショートカットキー、説明などが表示されます。
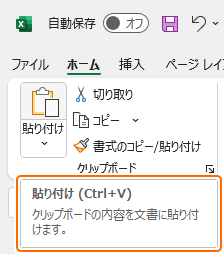
💡ヒントに機能の説明を表示しない
- ヒントに機能の説明を表示しないに設定している状態で、コマンドにマウスカーソルを合わせます。
コマンドの名前とショートカットキーが表示されます。
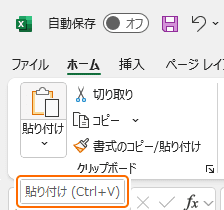
🚫ヒントを表示しない
- ヒントを表示しないに設定している状態で、コマンドにマウスカーソルを合わせます。
何も表示されません。
リボンをカスタマイズする
リボンにはエクセルの機能(コマンド)を追加や削除するだけでなく、タブの表示・非表示や並び順などをカスタマイズしたり、ショートカットキーから操作できます。
- キーボード:リボンやクイックアクセスツールバーをキーボードから操作してヒントを表示する方法があります。
- ショートカットキー:リボンやクイックアクセスツールバーをショートカットキーから操作する方法があります。
その他のカスタマイズ方法など、リボンに関連する記事をまとめて紹介します。
まとめ
- 学習効率アップ:ヒントを活用することで、関数やグラフ作成の時間を短縮できます。エクセルを操作する学習スピードを速めることができます。
- ショートカットキーを覚える:ヒントに説明を表示するとショートカットキーも表示されるので、素早い操作ができるようになります。
- 慣れているとき:ヒントの説明を表示しなくても操作できるようになってくると、非表示にして簡素な見た目の方が集中できます。
- 好みで選択:説明はあっても困らないため、好みに合わせて表示内容を選択できます。
- Office アプリとの共通点:Word など他の Office アプリでも同様の操作ができるので、それらを使う際にも役立ちます。
この設定を活用してエクセルの時短に役立ててください。