Excel のリボンやクイックアクセスツールバーをキーボードから操作するには
更新日:
エクセルからリボンやクイックアクセスツールバーをキーボードから操作したいと思ったことはありませんか。マウスを使わずにコマンドを実行できるんです。
キーボードを使うとマウスを動かす必要がなくなるので、素早くそして正確に操作できるようになります。なれてくるとより作業効率がアップします。
キーボードから操作するには Alt キーを入力します。
キーボードからリボンを操作する
キーボードからリボンを操作するには、リボンにフォーカスを移動します。すべての操作がここから始まります。
🎯リボンにフォーカスを移動する
リボンを選択するには Alt キーを入力します。
- エクセルを開きます。
-
Alt キーを入力します。または F10 キーを入力します。
セルを編集していない状態で、直接入力モードで / キーを入力してもできます。この方法は使いづらいので使用しません。
リボンにフォーカスが移動し、タブがアクティブになります。

🗂️タブを選択する
タブを選択するには左右の方向キーを入力します。
- 左のタブを選択するには、左方向キー ← キーを入力します。
- 右のタブを選択するには、右方向キー → キーを入力します。
隣のタブがアクティブになり、そのコマンドが表示されます。
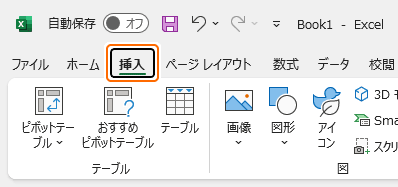
🔲タブからコマンドにフォーカスを移動する
タブからコマンドを選択するには方向キーを入力します。
- アクティブなタブからコマンドを選択するには、下方向キー ↓ キーを入力します。
- または Ctrl + → キーを入力します。
コマンドがアクティブになります。
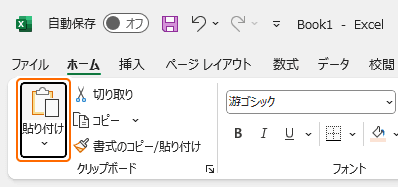
🗂️コマンドからタブにフォーカスを移動する
コマンドからタブを選択するには方向キーを入力します。
- アクティブなコマンドがあるタブを選択するには、上方向キー ↑ キーを入力します。
- または、一番左のグループで Ctrl + ← キーを入力します。
- または Alt, Alt キーを入力します。
- または Esc, Alt キーを入力します。
タブがアクティブになります。
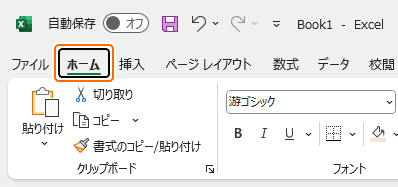
🔲コマンドのフォーカスを移動する
コマンドを選択するには方向キーを入力します。
- 隣のコマンドを選択するには、その方向の方向キー ↑ ↓ ← → キーを入力します。
- 次のまたは前のコマンドを選択するには、Tab キーまたは Shift + Tab キーを入力します。
- 隣のグループにあるコマンドを選択するには、Ctrl + ← キーまたは Ctrl + → キーを入力します。
そのコマンドがアクティブになります。
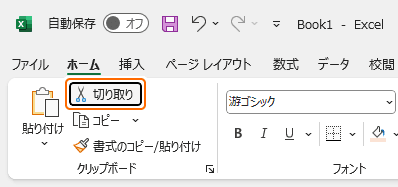
▶️コマンドを実行する
コマンドを実行するには Space キーを入力します。
- アクティブなコマンドの実行するには Space キーを入力します。または Enter キーを入力します。
- 貼り付けなどの▼を選択するには Alt + ↓ キーを入力します。
- 表示されたリストを閉じるには Esc キーを入力します。
アクティブなコマンドが実行されます。
☰右クリックメニューを表示する
コマンドのコンテキストメニューを表示するには Shift + F10 キーを入力します。
- アクティブなコマンドのコンテキストメニューを表示するには Shift + F10 キーを入力します。またはコンテキストキー ≡ キーを入力します。右側の Ctrl キーの隣にあります。
- 表示されたメニューを閉じるには Esc キーを入力します。
アクティブなコマンドの右クリックメニューが表示されます。
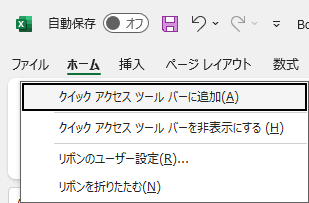
💡ヒントを表示する
コマンドの説明をツールチップで表示するには Ctrl + Shift + F10 キーを入力します。
- アクティブなコマンドのヒントを表示するには Ctrl + Shift + F10 キーを入力します。
アクティブなコマンドのヒントが表示されます。これにはそのコマンドのショートカットキーなどが表示されます。
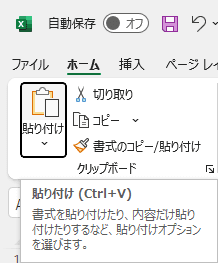
❌キャンセルする
キーボードからリボンを操作するのをやめるには Esc キーを入力します。
- Esc キーを入力します。
セルにフォーカスが移動し、セルの入力が可能な状態になります。
キーボードからクイックアクセスツールバーを操作する
キーボードからクイックアクセスツールバーを操作する基本は、リボンを操作する方法と同じです。
🔲タブからクイックアクセスツールバーにフォーカスを移動する
タブにフォーカスがあるときにクイックアクセスツールバーを選択するには上方向キーを入力します。
- エクセルを開きます。
- Alt キーを入力します。または F10 キーを入力します。
-
- アクティブなタブからクイックアクセスツールバーを選択するには、上方向キー ↑ キーを入力します。
- または Ctrl + ← キーを入力します。
クイックアクセスツールバーがアクティブになります。

🗂️クイックアクセスツールバーからタブにフォーカスを移動する
クイックアクセスツールバーからタブを選択するには方向キーを入力します。
- アクティブなコマンドがあるタブを選択するには、下方向キー ↓ キーを入力します。
- または Ctrl + → キーを入力します。
- または Alt, Alt キーを入力します。
- ファイルタブを選択するには Ctrl + ← キーを入力します。
タブがアクティブになります。
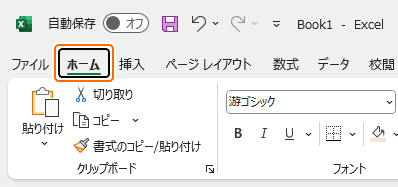
▶️その他の操作
クイックアクセスツールバーのボタンを実行するなど、その他の操作はリボンの操作方法と同じです。
カスタマイズする
リボンやクイックアクセスツールバーにはエクセルの機能(コマンド)を追加や削除するだけでなく、並び順などをカスタマイズしたり、ショートカットキーから操作できます。
キーヒントを使ってショートカットキーからリボンやクイックアクセスツールバーを操作する方法があります。
まとめ
- 正確な入力:キーボードを使うと確実に操作ができるので入力ミスなどが軽減されます。
- 素早い操作:マウスを動かす必要がなくなるのでそれだけ素早く操作ができます。
- 好みで選択:キーボードの操作には慣れが必要なので、難しいと感じるときはいつでもマウスで操作できます。
- Office アプリとの共通点:Word など他の Office アプリでも同様の操作ができるので、それらを使う際にも役立ちます。
この方法を活用してエクセルの時短に役立ててください。