Excel のファイルを保護ビューで開くには
更新日:
エクセルの怪しいファイルの内容を安全に確認したいときってありますよね。インターネットから取得したファイルやサーバーにあるファイルなど、他の人が作成したファイルにはウイルスやマルウェアが潜んでいる恐れがあります。
そこで役立つのが保護ビューです。保護ビューで開くと、編集が制限され、保存や印刷もできなくなります。ウイルスや悪意のあるマクロが含まれていても、それらが実行されるリスクを軽減できます。これにより安全にファイルを閲覧できるようになります。
ウイルスが含まれているファイルを 100% 安全に開くものではありません。セキュリティソフトでの対策は必須です。
ファイルを開くダイアログから保護ビューで開くを選択して、保護ビューで開けます。
ファイルを保護ビューで開く
ファイルを保護ビューで開くには、ファイルを開くダイアログから保護ビューで開くを選択します。
- エクセルを開きます。
-
Ctrl + F12 キーを入力して、ファイルを開くダイアログを表示します。
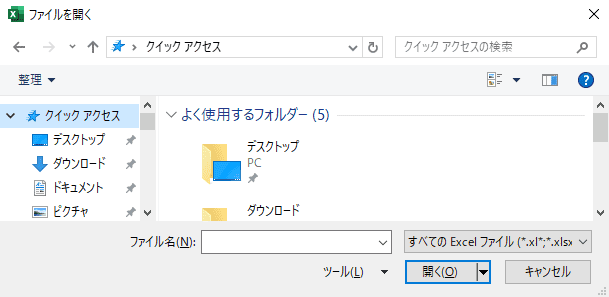
-
保護ビューで開きたいファイルを探して選択します。

-
開くの▼から保護ビューで開くを選択します。

これで、ファイルが保護ビューで開かれました。安全に閲覧できます。
他の人が作成したファイルを初めて開くときは、ウイルススキャンをして保護ビューで開くと安全です。
保護ビューとは
ファイルが保護ビューで開かれると、それを表す内容がタイトルバーに表示され、次のような黄色いメッセージバーが表示されます。メッセージにはいくつか種類があります。
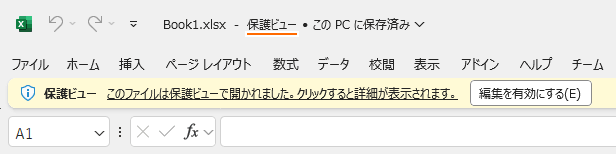
編集が制限され保存や印刷もできなくなります。マクロやデータ接続などのアクティブコンテンツが無効になります。これによりウイルスなどの危険を最小限に軽減できます。
保護ビューなどのセキュリティ制限と解除する方法について詳しく解説しています。
自動で保護ビューで開く
エクセルはウイルスなどの危険から守るために、怪しいファイルはすべて自動で保護ビューで開く設定になっています。その設定の有効/無効を切り替えられます。
- インターネットから取得したファイルを保護ビューで開く:Web サイト、OneDrive などのクラウド、メール、サーバーなどからダウンロードしたファイル。
- 信頼できないソースからのテキストベースのファイルを開くためのセキュリティ設定:インターネットから取得した拡張子が .csv, .dif, .sylk のファイル。
- 信頼できないソースからのデータベース ファイル (.dbf) を開くためのセキュリティ設定:拡張子が .dbf のファイル。
- ファイル制限機能の設定:古いバージョンのファイル。既定では Excel 95 より前のバージョン。
その他の保護ビューの設定など、セキュリティ制限と解除する方法で詳しく解説しています。
まとめ
- 不明なファイル:他の人が作成したファイルは、最初に保護ビューで開くようにします。USB で受け取ったファイルや、ダウンロードしたファイルなどはすべて危険だと思うようにします。
- 安全に閲覧:ウイルスや悪意のあるマクロが含まれていても、それらが実行されないようにリスクを軽減できます。
- 読み取り専用:ウイルスなどの脅威から守るため、読み取り専用になりマクロなども無効になります。
- 編集する:ファイルが安全であると信頼できるのであれば、保護ビューを解除して編集できます。
- まとめ記事:公開しているすべての保護ビューなどのセキュリティ制限に関連する記事をまとめています。
この方法を活用してエクセルの時短に役立ててください。