Excel のファイルを開くのをパスワードでロックするには
更新日:
エクセルの顧客リストや売上データなど、ファイルには機密性の高い重要な情報が含まれていることがあります。もし、それらの情報が外部に漏洩してしまったら大変なことになりますよね。
この記事では、ファイルをパスワードでロックし、暗号化してセキュリティを強化する方法を紹介します。エクセルの機能からファイルを保護する方法の中で、最も強固なセキュリティを構築できます。
パスワードを知らない人はファイルを開くことができなくなります。また、暗号化することでエクセル以外のツールを使用してファイルのデータを盗み取ることもできなくなります。
ファイルをロックする方法がいくつかあります。それぞれの結果に違いはありません。
ブックの保護からファイルをロックする
ファイルにパスワードを設定して暗号化するには、ブックの保護からパスワードを使用して暗号化を選択します。
- エクセルを開きます。
-
ファイルタブから情報を選択します。

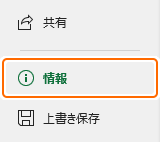
-
ブックの保護からパスワードを使用して暗号化を選択します。または Alt + F, I, P, E キーの順に入力して、ショートカットから選択できます。
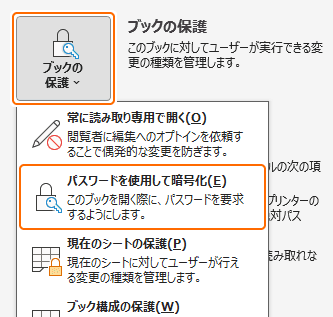
-
パスワードを入力して、OK を選択します。
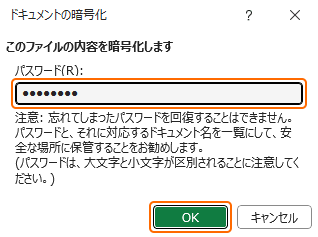
- パスワードの文字数に制限はありません。
- 大文字と小文字が区別されます。CapsLock キーがオンになっていないか注意してください。
-
確認のためにもう一度同じパスワードを入力して、OK を選択します。
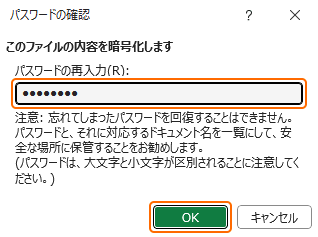 違うパスワードを入力するとメッセージが表示され、入力をやり直す必要があります。
違うパスワードを入力するとメッセージが表示され、入力をやり直す必要があります。 -
パスワードを使用して暗号化設定が有効になったので、上書き保存を選択して保存します。
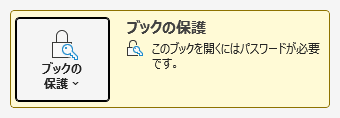
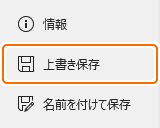 このファイルを保存しないで閉じたときは、設定が元に戻っています。
このファイルを保存しないで閉じたときは、設定が元に戻っています。
これでファイルが暗号化され、次にこのファイルを開くにはパスワードが必要になりました。
名前を付けて保存ダイアログからファイルをロックする
ファイルにパスワードを設定して暗号化するには、名前を付けて保存ダイアログから読み取りパスワードを指定します。
- エクセルを開きます。
-
F12 キーを入力して、名前を付けて保存ダイアログを表示します。
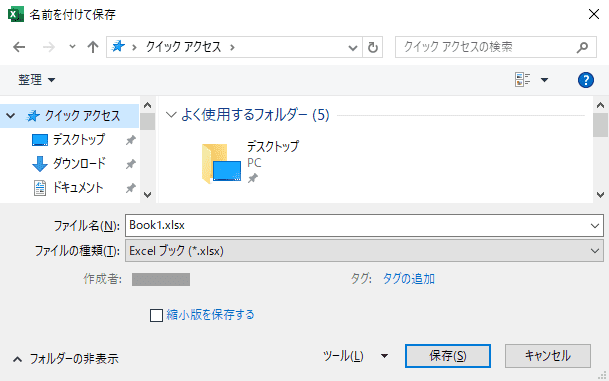
-
ツールから全般オプションを選択します。

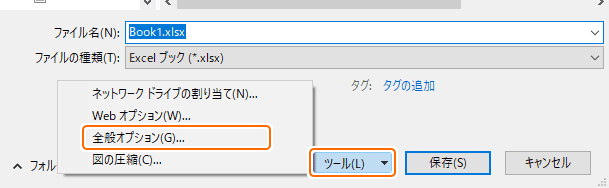
-
読み取りパスワードを入力して、OK を選択します。
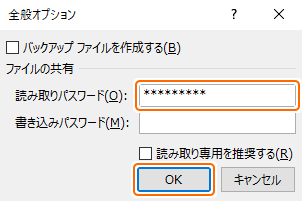
- パスワードの文字数に制限はありません。
- 大文字と小文字が区別されます。CapsLock キーがオンになっていないか注意してください。
-
確認のためにもう一度同じパスワードを入力して、OK を選択します。
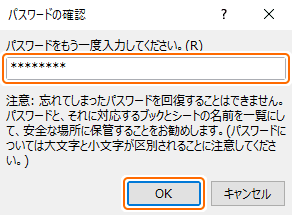 違うパスワードを入力するとメッセージが表示され、入力をやり直す必要があります。
違うパスワードを入力するとメッセージが表示され、入力をやり直す必要があります。 -
保存を選択します。

これでファイルが暗号化され、次にこのファイルを開くにはパスワードが必要になりました。
ファイルを開く方法と暗号化について
🔓パスワードを入力してファイルを開く
ロックしたファイルを開くときにパスワードが必要になります。
- ロックしたファイルを開きます。
-
パスワードの入力を求められます。パスワードを入力して、OK を選択します。
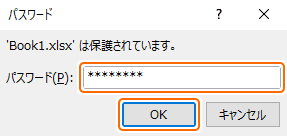
- パスワードが正しい:ファイルが開かれます。
- パスワードが間違っている:メッセージが表示され、ファイルを開くことはできません。
🔒暗号化について
ファイルをロックすると自動的に暗号化されます。これにより第三者による不正アクセスから大切なデータを守ることができます。
パスワードを変更する
ファイルをロックする方法と同じ操作を繰り返して、新しいパスワードを入力すると変更できます。
ファイルのロックを解除する
ファイルのロックを解除するにはパスワードを空にします。操作方法はロックするのと同じです。
- ロックされたファイルを開きます。
-
パスワードの入力を求められます。正しいパスワードを入力して、OK を選択します。
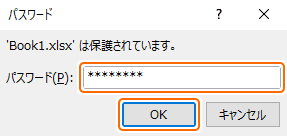
-
-
ブックの保護:ブックの保護からパスワードを空にして、OK を選択します。
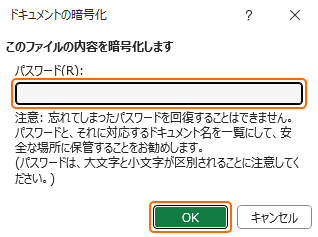
-
名前を付けて保存ダイアログ:名前を付けて保存ダイアログから読み取りパスワードを空にして、OK を選択します。
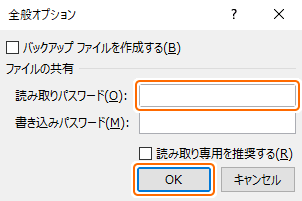
-
ブックの保護:ブックの保護からパスワードを空にして、OK を選択します。
-
保存します。
保存しないで閉じたときは、設定が元に戻っています。
これで、ファイルのロックが解除されました。
クイックアクセスツールバーからロックと解除を切り替える
クイックアクセスツールバーからドキュメントの暗号化ボタンを選択しても、ロックと解除を切り替えられます。
-
クイックアクセスツールバーの▼からその他のコマンドを選択します。
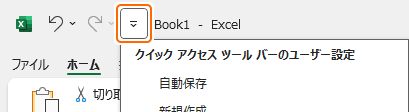
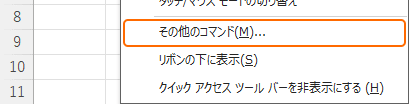
-
コマンドの選択からファイルタブを選択し、ドキュメントの暗号化コマンドを追加します。
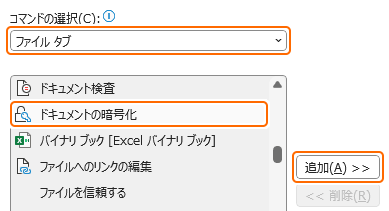
-
OK を選択します。

-
クイックアクセスツールバーに表示されたドキュメントの暗号化ボタンを選択します。
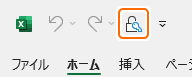
-
-
ロックする:パスワードを入力して、OK を選択します。
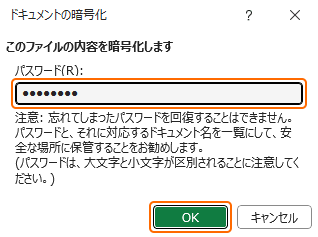
-
ロックを解除する:パスワードを空にして、OK を選択します。
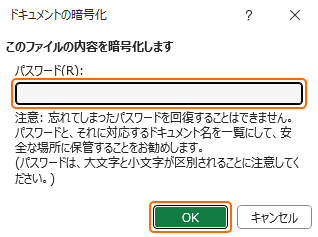
-
ロックする:パスワードを入力して、OK を選択します。
-
ロックするときは、確認のためにもう一度同じパスワードを入力して、OK を選択します。
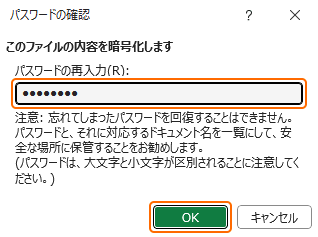
-
Ctrl + S キーを入力して保存します。
このファイルを保存しないで閉じたときは、設定が元に戻っています。
これで、このファイルのロックとロック解除を切り替えられます。
- 検索ボックスからクイックアクセスツールバーにコマンドを追加する方法があります。
- クイックアクセスツールバーのボタンを並べ替える方法があります。
ファイルを保護する方法について
ファイルを保護する方法には、パスワードを設定してロックする。読み取り専用にして上書き保存を禁止する。最終版にして編集不可にするなど様々あります。
- パスワードで読み取り専用:パスワードを設定して上書き保存を禁止する方法があります。この記事のパスワードと合わせて二重に設定できます。
- 最終版:最終版にして編集を禁止する方法があります。セルやシートに対する一切の編集が不可になります。
まとめ
- 閲覧禁止:パスワードを知らない人はファイルを開くことができません。
- 情報漏洩防止:第三者による不正アクセスを防ぎ、機密情報をしっかりと守ることができます。
- パスワードの管理:パスワードが流出しては元も子もありませんので、そこは厳重に管理します。必要なら定期的にパスワードを変更します。
- パスワードはリセットできない:パスワードを忘れると回復する手段はありません。ファイルを開く方法がなくなるので忘れないように管理します。
この設定を活用してエクセルの時短に役立ててください。