Excel のリボンのグループをコピーするには
更新日:
エクセルのリボンに新しいタブを追加したときに既存のグループをそのままコピーしたいと思ったことはありませんか。一つひとつコマンドを追加する手間が省けます。
よく使う機能をまとめて一つのタブに集めることで、作業効率をアップさせることができます。例えば、データ分析によく使う関数やグラフ作成を一つのタブにまとめることで、目的の機能を素早く見つけることができます。
オプション画面にあるリボンのユーザー設定からグループをコピーできます。
リボンのユーザー設定を表示する
グループをコピーする方法は、オプション画面のリボンのユーザー設定から行います。
- エクセルを開きます。
-
リボンを右クリックしてリボンのユーザー設定を選択します。
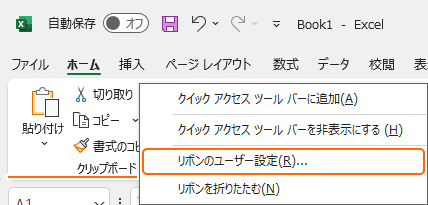
-
オプション画面のリボンのユーザー設定タブが表示されます。
ここからリボンのグループをコピーできます。左の列にはエクセルのコマンドが表示されています。右の列がリボンに表示されているタブやコマンドの一覧です。
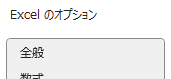

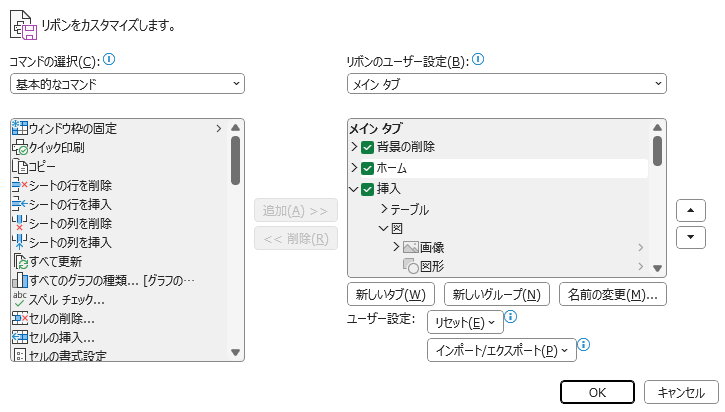
-
右の列から一覧に表示するタブを選択できます。
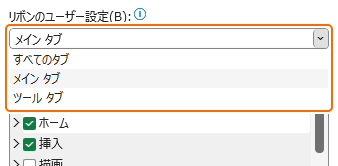
- すべてのタブ:メインタブとツールタブのすべてのタブを一覧に表示します。
- メイン タブ:常に表示されているタブを一覧に表示します。
- ツール タブ:図やグラフなどを選択しているときに表示されるタブを一覧に表示します。
グループをコピーする方法がいくつかあります。
リボンの既存のグループをコピーする
既存のグループをコピーするには、リボンのユーザー設定からグループを移動した後にそれがあったタブをリセットします。
ホームタブのクリップボードグループをコピーする例を紹介します。
- リボンのユーザー設定を表示します。
-
右の列からコピーしたいグループを選択して▲または▼から別のタブへ移動します。
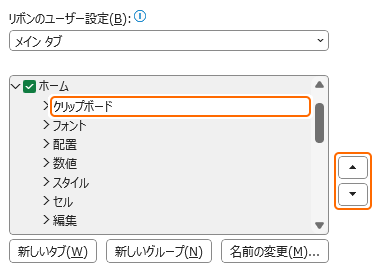
-
グループを別のタブに移動しました。
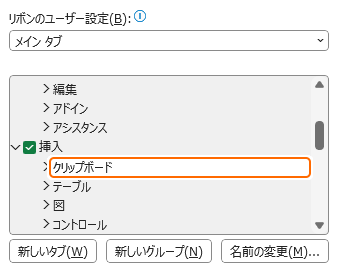 新しいタブでも好きなタブへ移動できます。
新しいタブでも好きなタブへ移動できます。 -
右の列から元のグループがあったタブを選択して、ユーザー設定のリセットから選択したリボンタブのみをリセットを選択します。
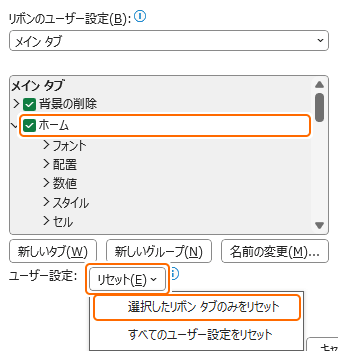
-
タブがリセットされ、移動したグループが復元されます。移動先のタブにはグループがコピーされた状態になります。

-
OKを選択します。

リボンのグループがコピーされます。
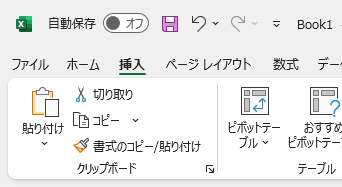
次に紹介する追加した新しいグループをコピーする方法でも、既存のグループをコピーできます。
リボンに追加した新しいグループをコピーする
追加した新しいグループをコピーするには、リボンのユーザー設定から行います。
- リボンのユーザー設定を表示します。
-
右の列からコピー先のタブまたはグループを選択します。
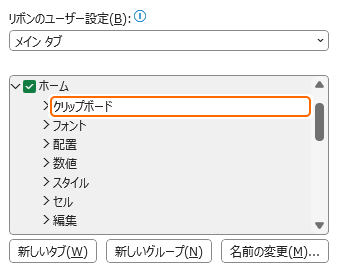
-
左の列のコマンドの選択からユーザー設定のタブとグループを選択します。
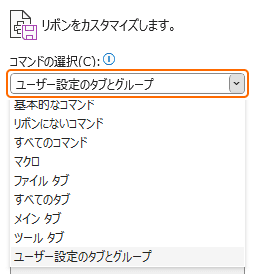 すべてのタブを選択すると既存のグループをコピーできます。
すべてのタブを選択すると既存のグループをコピーできます。 -
-
左の列からコピーしたいグループを選択して追加を選択します。
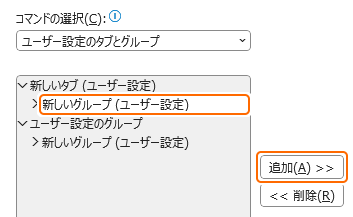
- または、左の列からグループをドラッグして、右の列の追加したいグループの位置にドロップします。
-
左の列からコピーしたいグループを選択して追加を選択します。
-
右の列の最初に選択したタブやグループに、そのグループが追加されます。

-
OKを選択します。

リボンの新しいグループがコピーされます。
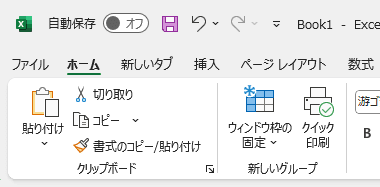
リボンをカスタマイズする
リボンにはエクセルの機能(コマンド)を追加や削除するだけでなく、タブの表示・非表示や並び順などをカスタマイズしたり、ショートカットキーから操作できます。
- タブやコマンドを追加:リボンにタブやコマンドを追加する方法があります。
- 並び替える:リボンのタブやコマンドを並び替える方法があります。
- リセットして初期化:リボンをリセットして初期状態に戻す方法があります。
その他のカスタマイズ方法など、リボンに関連する記事をまとめて紹介します。
まとめ
- まとめて追加できる:新しいタブに一つひとつコマンドを追加するよりも、既存のグループをコピーした方がまとめて追加できて便利です。
- 新しいグループをコピー:追加した新しいグループは簡単に他のタブへコピーできます。
- リボンをカスタマイズ:新しいタブに既存のグループをコピーして、リボンを使いやすいようにカスタマイズできます。
- Office アプリとの共通点:Word など他の Office アプリでも同様の操作ができるので、それらを使う際にも役立ちます。
この設定を活用してエクセルの時短に役立ててください。