Excel のリボンにタブやコマンドを追加するには
更新日:
エクセルのリボンに数多くのコマンドが表示されていて、その中から目的のものを探すのが大変だったり迷ったりしたことはありませんか。
リボンに新しいタブを追加してよく使うコマンドだけを追加したカスタムタブを作成できます。必要なコマンドだけが表示されるので作業効率をアップできます。
オプション画面にあるリボンのユーザー設定からタブやコマンドを追加できます。
リボンのユーザー設定を表示する
タブやグループ、コマンドを追加する方法は、オプション画面のリボンのユーザー設定から行います。
- エクセルを開きます。
-
リボンを右クリックしてリボンのユーザー設定を選択します。
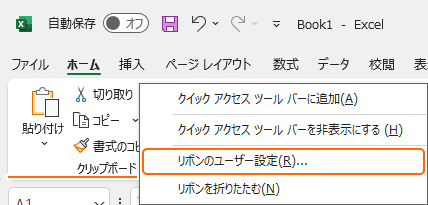
-
オプション画面のリボンのユーザー設定タブが表示されます。
ここからリボンのタブやコマンドなどを追加していきます。左の列にはエクセルのコマンドが表示されています。右の列がリボンに表示されているタブやコマンドの一覧です。
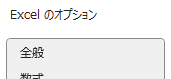

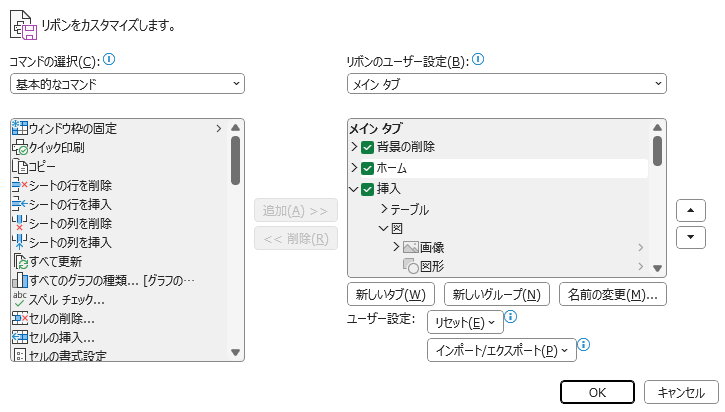
-
右の列から一覧に表示するタブを選択できます。
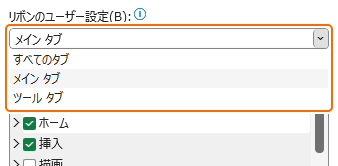
- すべてのタブ:メインタブとツールタブのすべてのタブを一覧に表示します。
- メイン タブ:常に表示されているタブを一覧に表示します。
- ツール タブ:図やグラフなどを選択しているときに表示されるタブを一覧に表示します。
リボンにそれぞれを追加する方法を紹介します。
リボンにタブを追加する
新しいタブを追加するには、リボンのユーザー設定から追加します。
- リボンのユーザー設定を表示します。
-
-
右の列から新しいタブを選択します。
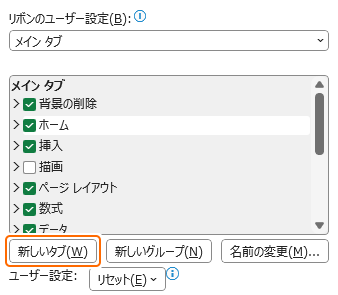
- または、右の列のリストを右クリックして新しいタブの追加を選択します。
-
右の列から新しいタブを選択します。
-
選択されているタブの下に新しいタブとグループが追加されます。
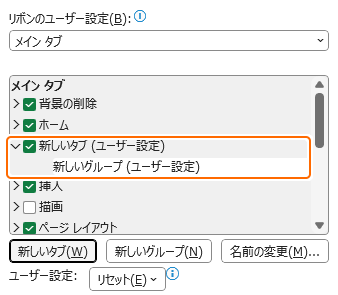
-
OKを選択します。

リボンに新しいタブが追加されます。コマンドを追加していないので何も表示されません。
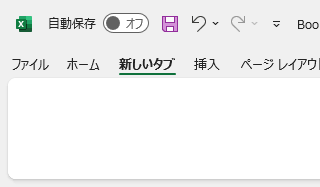
リボンにグループを追加する
新しいグループを追加するには、リボンのユーザー設定から追加します。
- リボンのユーザー設定を表示します。
-
-
右の列からグループを追加するタブを選択し、新しいグループを選択します。

- または、右の列のタブやグループを右クリックして新しいグループの追加を選択します。
-
右の列からグループを追加するタブを選択し、新しいグループを選択します。
-
選択されているグループの下に新しいグループが追加されます。
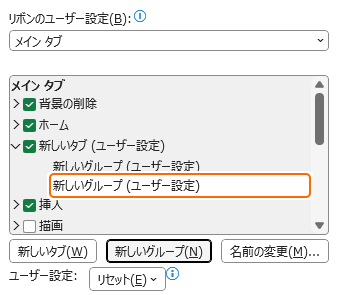
-
OKを選択します。

リボンに新しいグループが追加されます。グループにコマンドを追加していないと何も表示されないため、適当なコマンドを追加しています。
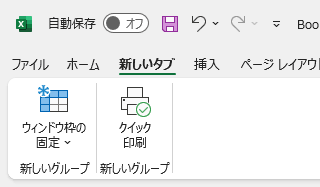
リボンにコマンドを追加する
コマンドは既存のグループには追加できません。追加した新しいグループにのみ追加できます。
コマンドを追加するには、リボンのユーザー設定から追加します。
- リボンのユーザー設定を表示します。
-
右の列からコマンドを追加するグループを選択します。
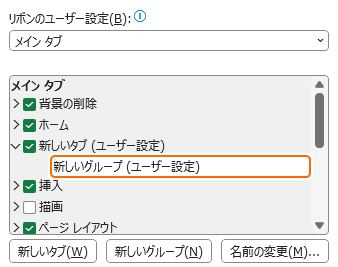 既存のグループにはコマンドを追加できません。グループ名の後ろに(ユーザー設定)と表示されている新しいグループにのみ追加できます。
既存のグループにはコマンドを追加できません。グループ名の後ろに(ユーザー設定)と表示されている新しいグループにのみ追加できます。 -
左の列からコマンドの種類を選択します。リボンにないコマンドやすべてのコマンドを選択すると、エクセルのすべてのコマンドを追加できます。すべてのタブを選択すると、リボンに表示されているコマンドを追加できます。
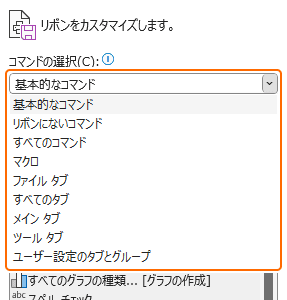
-
-
左の列から追加したいコマンドを選択して追加を選択します。
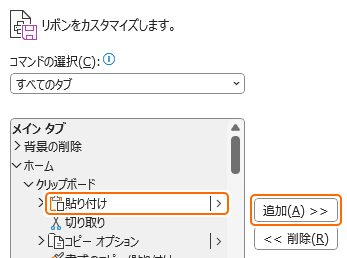
- または、左の列からコマンドをドラッグして、右の列の追加したいグループにドロップします。
-
左の列から追加したいコマンドを選択して追加を選択します。
-
右の列の最初に選択したグループに、そのコマンドが追加されます。
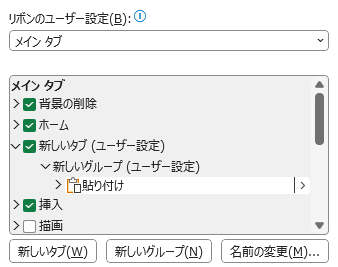 この操作を繰り返して必要なコマンドをすべて追加します。
この操作を繰り返して必要なコマンドをすべて追加します。 -
OKを選択します。

リボンにコマンドが追加されます。
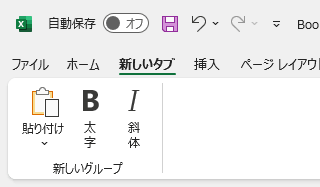
リボンをカスタマイズする
リボンにはエクセルの機能(コマンド)を追加や削除するだけでなく、タブの表示・非表示や並び順などをカスタマイズしたり、ショートカットキーから操作できます。
- 名前を変更する:リボンのタブやグループの名前を変更する方法があります。
- 並び替える:リボンのタブやコマンドを並び替える方法があります。
- タブやコマンドを削除:追加したリボンのタブやコマンドを削除する方法があります。
その他のカスタマイズ方法など、リボンに関連する記事をまとめて紹介します。
まとめ
- 探しやすさ:よく使うコマンドだけをタブに追加して必要なコマンドだけを表示できるので探す手間が省けます。
- 同じタブにまとめる:別々のタブに表示されているコマンドを追加したタブにまとめられるので、作業効率がアップします。
- 既存のグループには追加できない:コマンドを追加できるのは、新しいグループにだけです。既存のグループには追加できません。
- 好みにカスタマイズ:タブやグループなど使いやすいように区分を作成して簡単に操作できます。
- Office アプリとの共通点:Word など他の Office アプリでも同様の操作ができるので、それらを使う際にも役立ちます。
この設定を活用してエクセルの時短に役立ててください。