Excel を全画面表示モードで表示するか切り替えるには
更新日:
エクセルのリボンやステータスバーを非表示にして、画面をすべて使って表示するのが全画面表示モードです。
作業スペースを一番大きく広げられるのでシートを比較したり、大きなグラフを作成するのに便利です。余計なものに邪魔されないので集中力を高め、作業効率をアップできます。
全画面表示モードにするには Ctrl + Shift + F1 キーを入力します。
全画面表示モードにする
全画面表示モードにするには、リボンから全画面表示モードを選択します。
- エクセルを開きます。
-
リボンの▼から全画面表示モードを選択します。または Ctrl + Shift + F1 キーを入力して、ショートカットから全画面表示モードにできます。
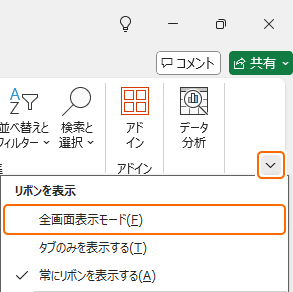
全画面表示モードになります。数式バー、セル、シート以外はすべて非表示になります。
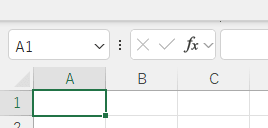
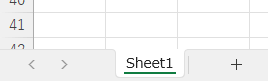
通常の表示モードにする
通常の表示モードに戻すには、リボンから常にリボンを表示するを選択します。
- エクセルを開きます。
-
タイトルバーを選択します。
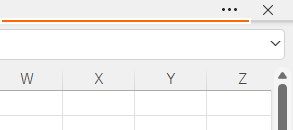 この方法で一時的にリボンを表示できます。
この方法で一時的にリボンを表示できます。 -
リボンの▼から常にリボンを表示するを選択します。または Ctrl + Shift + F1 キーを入力して、ショートカットから通常の表示モードにできます。
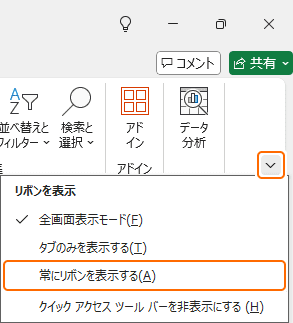
通常の表示モードになります。
クイックアクセスツールバーから全画面表示モードにする
クイックアクセスツールバーからリボンを非表示ボタンを選択しても全画面表示を切り替えられます。
-
クイックアクセスツールバーの▼からその他のコマンドを選択します。
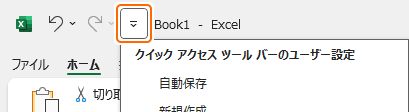
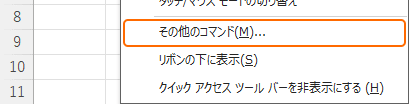
-
コマンドの選択からリボンにないコマンドを選択し、リボンを非表示コマンドを追加します。
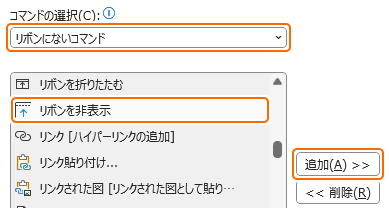
-
OKを選択します。

-
クイックアクセスツールバーに表示されたリボンを非表示ボタンを選択します。
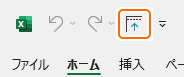
全画面表示モードと通常の表示モードを切り替えられます。
リボンの▼から全画面表示モードを右クリックしてもクイックアクセスツールバーにコマンドを追加できますが、その場合は全画面表示モードにすることしかできません。
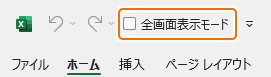
その他のリボンの表示状態を切り替える方法
- 手動で折りたたむ:手動でリボンを表示したり折りたたむ方法があります。
- 自動で折りたたむ:エクセルのウィンドウの高さに応じて自動的にリボンを折りたたむ方法があります。
リボンをカスタマイズする
リボンにはエクセルの機能(コマンド)を追加や削除するだけでなく、タブの表示・非表示や並び順などをカスタマイズしたり、ショートカットキーから操作できます。
すべてのリボンに関連する記事をまとめて紹介します。
まとめ
- 最大限の作業スペース:リボンやステータスバーが非表示になることで、エクセルで一番作業スペースを広げられます。
- リボンを表示する:タイトルバーを選択してリボンが表示されるので、リボンを折りたたんでいるときと同じような感覚で操作できます。
- 作業に集中:余計なものがすべて表示されなくなり、作業に集中できるようになります。
- エクセルとして保存される:リボンの設定は、ファイル単位ではなくエクセルの設定として自動で保存されています。
- Office アプリとの共通点:Word など他の Office アプリでも同様の操作ができるので、それらを使う際にも役立ちます。
この方法を活用してエクセルの時短に役立ててください。