Excel のリボンのタブを表示するか切り替えるには
更新日:
エクセルのリボンに多くのタブがあって必要なものを探すのに迷ったことはありませんか。使わないタブを表示していると煩わしく感じることがあります。
不要なタブを非表示にして必要なものだけを表示できます。あまり使わないようなタブを非表示にすると操作ミスを防げます。
オプション画面にあるリボンのユーザー設定からタブを非表示にできます。
リボンのタブを非表示にする
タブを非表示にするには、オプション画面のリボンのユーザー設定から行います。
- エクセルを開きます。
-
リボンを右クリックしてリボンのユーザー設定を選択します。
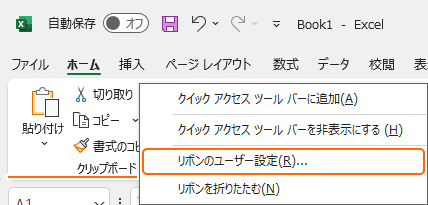
-
オプション画面のリボンのユーザー設定タブが表示されます。
ここからリボンのタブを表示するか切り替えられます。左の列にはエクセルのコマンドが表示されています。右の列がリボンに表示されているタブやコマンドの一覧です。
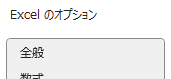

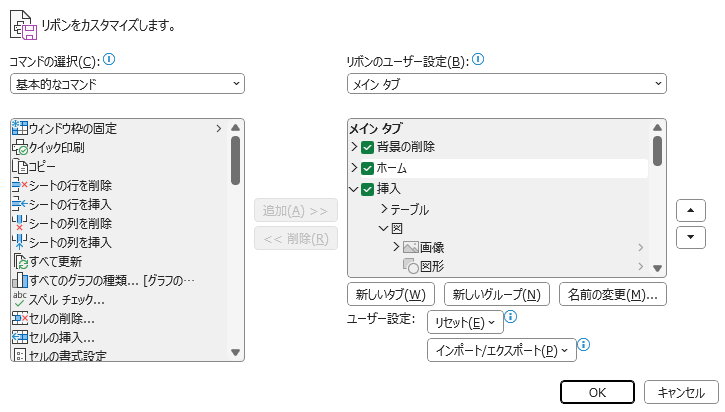
-
右の列から一覧に表示するタブを選択できます。
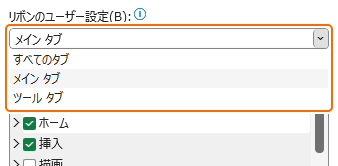
- すべてのタブ:メインタブとツールタブのすべてのタブを一覧に表示します。
- メイン タブ:常に表示されているタブを一覧に表示します。
- ツール タブ:図やグラフなどを選択しているときに表示されるタブを一覧に表示します。
-
-
右の列から非表示にしたいタブのチェックを外します。
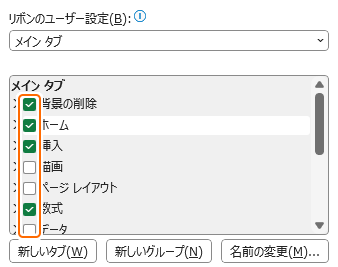
- または、右の列から非表示にしたいタブを右クリックしてタブの表示のチェックを外します。
表示するタブはチェック状態にします。背景の削除タブは図を選択して背景の削除を実行したときに表示されるタブのことです。 -
右の列から非表示にしたいタブのチェックを外します。
-
OKを選択します。

リボンのタブが非表示になります。
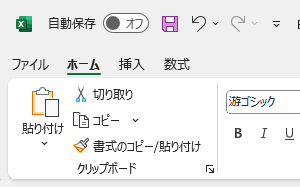
再びタブを表示するには、同じ操作からそのタブはチェックします。
リボンをカスタマイズする
リボンにはエクセルの機能(コマンド)を追加や削除するだけでなく、タブの表示・非表示や並び順などをカスタマイズしたり、ショートカットキーから操作できます。
- コマンド名を非表示:リボンのグループとコマンドの名前を表示するか切り替える方法があります。
- タブやコマンドを削除:追加したリボンのタブやコマンドを削除する方法があります。
その他のカスタマイズ方法など、リボンに関連する記事をまとめて紹介します。
まとめ
- 見た目をスッキリ:アドインやヘルプのような、あまり使わないタブを非表示にすると見た目がスッキリして作業に集中できます。
- マクロ VBA:開発タブを表示すると、マクロ VBA のコードを編集できます。
- リボンをカスタマイズ:不要なタブを非表示にして、リボンを使いやすいようにカスタマイズできます。
- Office アプリとの共通点:Word など他の Office アプリでも同様の操作ができるので、それらを使う際にも役立ちます。
この設定を活用してエクセルの時短に役立ててください。